Braveブラウザの検索バーから検索エンジンを簡単に切り替えてみる
検索バーで、以下の画像のようにすると簡単に検索エンジンを切り替えることができます。いちいちデフォルトの検索エンジンを切り替える必要がなくなります。
DuckDuckGo という検索エンジンを利用する場合を例にしてみましょう。
まずは、:d と入力
![]()
Tabキーを押す。(検索バーの右端に、Press Tab to search DuckDuckGo と書かれているのが分かります)
![]()
すると、検索バーの左端に Search DuckDuckGo の文字が。これでDuckDuckGoによる検索が行なえます。
これなら1秒もかかりません。
google で検索したいと思ったときには以下のように :g を入力します。
![]()
入力したら今回も同様に、Tabキーを押します。
![]()
すると、左端にSearch Google の文字が現れて、google による検索が可能になります。
検索エンジンを切り替えるための入力文字を変更したい場合
検索エンジンを切り替えるために :g や :d を入力するのは嫌だ、自分の好みに合わせたい。
そいう場合には、Settings から変更することができます。
ウインドウ右上の三本線から Settings → Appearance
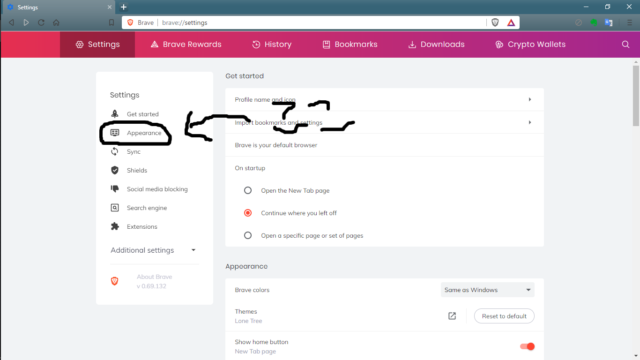
項目「Search engine」の Manage search engines
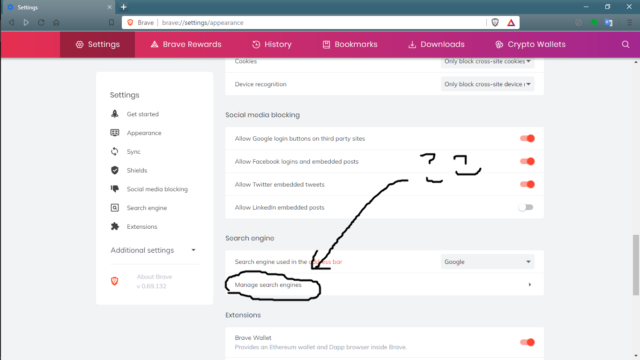
Keywordを変更して自分好みに
先ほど例に示した検索エンジンを切り替えるための入力文字は、Manage search engines ページにある各種検索エンジンに対応する Keyword を参照しています。
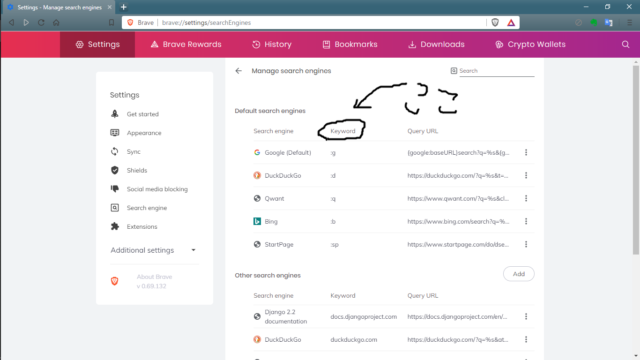
実は、Settings 画面の右上にある虫眼鏡マークから、manage search engine を検索した方が早くたどり着けます。
Keyword の変更は Edit から
Keyword を変更する事で、自分好みの文字列を使って検索エンジンを切り替えることができます。
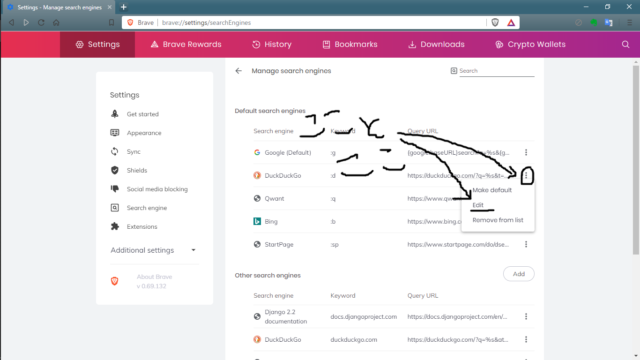
試しに Keyword を変更してみる
たとえば、DuckDuckGo の Keyword を「アヒル」に変えてみましょう。
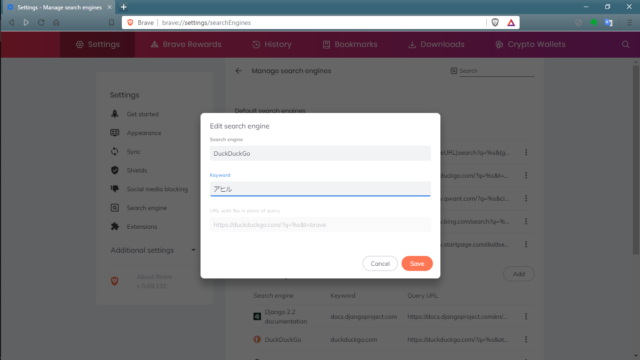
Sava を押して、 Keyword がアヒルに変わりました。
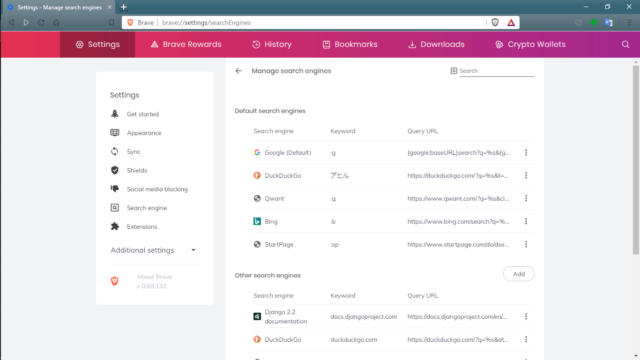
検索バーで「アヒル」と入力すると、
![]()
検索バーの右端に Press Tab to search DuckDuckGo の文字が表示されます。Tabキーを押してみると、
![]()
無事に DuckDuckGo による検索ができます。
検索エンジンを頻繁に切り替えたい場合に便利です。また、他の検索エンジンを利用したい場合は、Manage search engines ページの add ボタンから行えます。
ちなみに、
ブラウザの検索バーで c: や d: のようにして入力すると、PC内のローカルディレクトリを参照してブラウザ上で中身を確認することができます。ファイルの削除や作成はブラウザからでは行なえません。
c: と入力すればCドライブの中を、d: と入力すればDドライブの中を覗くことができます。
この機能はブラウザではなく検索エンジンに依存していて、google を使用した場合に可能です。 DuckDuckGo と Bing でも同じ操作を行ってみましたが、ローカルディレクトリは覗けませんでした。
こういう確認をするときにも、Braveブラウザであれば検索バーから簡単に検索エンジンを切り替えて試すことができるので楽になります。
他のブラウザでも同じように検索エンジンの切り替え操作が簡単にできるのでしょうか?